A Beginner’s Guide to cPanel
What is cPanel?
In simple terms, it’s a control panel where you can manage every element of your web hosting account.
Web hosting companies like to make cPanel available to their customers for a few key reasons: it’s a simple-to-use dashboard, it’s well-maintained with regular updates, improvements, and security measures.
What Can I Do in cPanel?
A lot… cPanel is where you’ll come to:
- Connect domain names to your hosting
- Set up emails for your site
- Install WordPress (or another content management system)
- Back up your website
- Upload files to your server
- Check your bandwidth and other usage stats
- Change various security settings
- Install add-on apps on your server
- Create new databases/manage existing ones
- Set up various optimizations
And a whole lot more – we’re really just scratching the surface here. Don’t be intimidated, though. While cPanel does offer you a huge volume of features and customizations to take care of, you don’t really have to understand them all in order to manage your website effectively. We’re going to cover everything in this guide.
How Do I Login to cPanel?
If this is your first time logging in, your hosting provider should have provided you with the necessary username and password.
What if I Need More Help?
This guide explains all the basics and gives you step-by-step instructions for tackling some of the most common tasks like setting up websites, email accounts, and domain names. If you need a bit more help, cPanel has some video tutorials of its own.
There’s also lots of documentation available on every page within cPanel itself, usually listed along the top. For example:
A Quick Intro to the cPanel Interface
Once you’ve logged in, you should see a screen similar to this:
This is the version of cPanel that uses a theme called “Paper Lantern”.
My cPanel Interface Looks Different! Now What?
First, don’t panic.
To change the style of your cPanel, find the “PREFERENCES” section (it’s usually near the bottom) and click on “Change Style”:
You’ll have a few choices there based on what your host makes available. In our case, the selection comprises the Basic, Dark, Light, and Retro styles.
To work on the same theme we’re working on, choose “Basic” by clicking the “Apply” button in the top right corner next to the style. cPanel will reload with the new style applied.
Getting Around the cPanel Interface
Getting around the cPanel interface consists of many options.
Let’s first start with:
Navigation Bar
You can find the navigation bar in the top right corner of the screen. In it, there’s a simple search field, a link to your user preferences, a notifications bell, and the logout link.
The search field allows you to find the key options within cPanel. Actually, using the search field is a much quicker way to navigate around cPanel than trying to browse around and get to a certain option manually. The search field starts presenting you with results immediately as you type.
By clicking on the user preferences link, you can change your password, language, edit your contact information, and you can also reset the page settings with one click.
The notifications bell is just what it sounds – a place where you can see essential updates about your hosting setup or cPanel itself. Usually, cPanel uses notifications to let you know about news, critical updates, security concerns, or other must-know information.
The logout link is pretty self-explanatory – remember to use it every time you’ve finished working with cPanel.
Search Bar
One additional search field – apart from the one in the navigation bar – is visible at the very top of the page right below the navigation bar.
This one works pretty similarly, but this time, instead of showing you results inside a drop-down, it’s going to filter out the center part of cPanel. Just punch in what you’re after, and cPanel will dig it up for you.
Sidebar
On the left side of your screen, you’ll see a sidebar with a couple of icons – the exact number depends on what your host makes available for you. In our case, from the top down, these stand for Home, Statistics, Dashboard, and User Management.
Home
is the primary page of cPanel where you can access most of the functions.
Statistics
show you a range of important numbers – how many email accounts, file transfer protocol (FTP) accounts, and domain names you have, as well as how much bandwidth and disk space you’re using.
The dashboard
is a quick reference page where you’ll find links to some of the most commonly used links, as well as an at-a-glance look at your bandwidth and disk space usage, mail statistics, and more.
User Management
is where you can add or remove users from your cPanel account. You can also see which email accounts you’ve set up, as well as who has access to your FTP and web disk in case you’re sharing an account with other users or admins.
Reorganizing cPanel’s Homepage
You can collapse sections by clicking on the “-” sign in the top right corner of each homepage section to minimize it.
If you like to, you can also drag and drop entire sections to reorganize them and put the most commonly used ones near the top.
Updating Your Preferences
When you first log in to cPanel, make sure you visit the “PREFERENCES” section to update your contact information and change your password.
Here’s how to do this step by step:
Changing Your Password
We strongly recommend changing your password as soon as you log in to cPanel for the first time.
Click on “Password & Security”. You’ll be taken to this screen:
You’ll have to enter your old password before choosing a new one.
When it comes to setting up a new password, you can either take advantage of the Password Generator or come up with something on your own. Using the Password Generator is likely the right way to go, as it will give you a strong and secure password. Just click the button and let the generator take care of the rest:
The best way to save that password is to use a password manager (like LastPass – free). That way, you don’t have to memorize the password. No matter what you do, don’t save your password in a Word file or something similar on your computer – where it could be easily discovered.
Updating Your Contact Information
One of the most important things you must do in cPanel is to provide an email where you can receive updates when needed.
Why this step is crucial:
- Without a working email set in this section, cPanel won’t be able to communicate with you should anything significant happen with your configuration.
- You also must set the email address to one that’s not attached to any domain name that you’re hosting in this cPanel; otherwise, in case anything happens with your config, that domain might get compromised as well, hence making any attempt at communicating with you impossible.
To get to these settings, click on “Contact Information” to reach the following screen:
We recommend having all the boxes under “Contact Preferences” checked, as they’re all updates that could alert you to suspicious activities (e.g someone else changing your password) or a hosting problem (e.g disk space being used up).
Adding a New User
Let’s say you want to work with someone to help you manage your websites, or you have a trusted business partner who also needs access to the hosting setup. That person will require their own user profile in cPanel.
To do that, click on the “User Manager” icon that’s in the same “PREFERENCES” section.
You will be taken to the following screen:
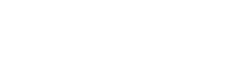


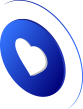

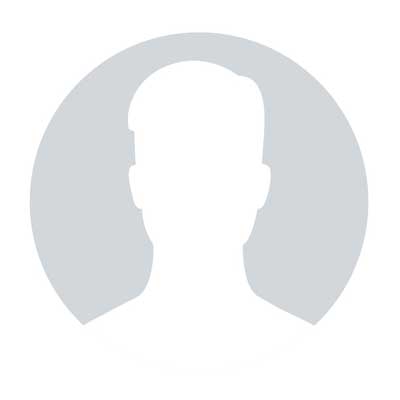
0 comments