cPanel - Quick Guide
cPanel - Overview
cPanel is a Linux-based hosting management control panel. It is used to manage your website and server’s backend working system. It provides graphical user interface for most of the tasks we perform on the website’s server, for example, uploading files, creating emails, setting cron jobs, handling databases, etc.
cPanel Users
cPanel is installed on a Linux system by the server administrator. With the help of the cPanel Software Server, an Administrator can create Virtual Private Servers or it can dedicate the whole server for shared hosting environment. cPanel Shared hosting has three types of user levels.
Server Administrator − This user is the root user of a cPanel Linux Server and has all the permission over the server. Server Admin can create, modify or delete any account from the cPanel Server. The Server Admin has access to cPanel WHM (Web Host Manger), which can be understood as the backend of cPanel.
Reseller Accounts − This user is created by the server administrator and server administrator can choose which type of permissions should be given to reseller accounts. A Reseller account can further create user accounts and has access to all those accounts, which they have created. One reseller account does not have access to the user accounts that were created by another reseller accounts. They also have access to WHM with limited permissions.
User Account − These are normal user accounts, each user who subscribes for a web hosting from a company, is given this type of account. They do not have access to Web Host Manager. User account can host single or multiple websites according to their plans they have purchased from web hosting provider.
Why cPanel
- It is very easy to host a website using cPanel.
- It is multiannual and available in many languages.
- It is responsive and adapts to any screen size, it can be used efficiently in mobile and Tablet too.
- cPanel has in–built File Manager, which helps in managing your files without the hassles of an FTP.
- cPanel has integrated webmail software, which helps in sending and receiving emails through online webmail client.
- You can easily create a backup of your website in a few steps. This will help you to restore your backup, if your website encounters any error.
- You can easily manage your website databases, as cPanel has integrated phpMyAdmin, which helps to directly manage databases.
Disadvantages
cPanel does not have any significant drawbacks, however here are a couple of its notable disadvantages −
- cPanel is commercial software and you need to pay to get this.
- cPanel is meant for small and medium websites only. Creating a large website using cPanel is not recommended.
cPanel - Registering a Domain Name
If you have a website developed locally or you have planned to make a website, then there are two things that you will need — a Domain Name and Web Hosting. A Domain name is the address of your website, which will be used by your users to access it. For example, tutorialspoint.com or google.com are domain names.
A domain name has two parts, TLD (Top Level Domain) and SLD (Second level domain), for example in tutorialspoint.com, tutorialspoint is second-level domain of TLD .com, or you can say it’s a subdomain of .com TLD. There are many top-level domains available, like .com, .net, etc. and also country specified TLD like .in, .uk, .ae, etc.
Importance of a domain
Getting a domain name of your choice can be very useful. You can use it for many reasons, for instance, you can create the identity of your brand online or you can create a personal blogging website. If you have a business, people will be able to learn about your business remotely.
Registering a Domain Name
Domain names are registered with a non–profit organization ICANN. It does not let you register your domain directly, but you will have to go with a domain registrar for this purpose. Domain name registrations involve a registration fee for a year, and you have to renew the domain every year by providing a renewal fee. Domain names cannot be purchased permanently at once, but you have to renew it every year, if you fail to renew the domain, it is automatically deleted from the registry.
If you want to register your domain name, then you will have to follow these steps −
Step 1 − Choose a perfect domain name for your website. If it’s a business website, then you may want to go with a domain name, which is the name of your business.
Step 2 − Choose a good domain registrar company having good support infrastructure. For example, GoDaddy or BigRock.
Step 3 − In the registrar’s website, check if your domain name is available for registration. If the domain you selected has been already registered by someone, then you will have to think of some other domain name. If your domain name is available to register, then you can proceed further.
Step 4 − Provide your contact information and everything that the registrar asked for. It is mandatory that you provide correct information while registering a domain name, as it will be visible to everyone if the user looks for WHOIS information.
Step 5 − You can hide your contact details by choosing to be viewed by anyone by subscribing privacy protection service. This service hides all your contact information to everyone except the registrar, this service is provided by many domain registrars at some extra cost.
Step 6 − Complete the purchase by paying the registration fees. The domain name will be registered to you.
cPanel - Getting Web Hosting
If you have already registered your domain name, the next step is to get a web hosting for your website. Web hosting is a service, which provides space for your website on the internet. If you want your website to publish online, then you will have to get a web hosting service.
In a web hosting service, your website is stored in high-powered computers called web servers, which are connected to a high-speed network and they are powered on 24/7. While purchasing a web hosting service, you rent a space for your website on these servers.
There are basically three types of web hosting −
Shared Hosting − In this type of web hosting, a single server hosts multiple websites, sometimes thousands of them. Each account on this server has certain limits on using disk space to store websites, databases, and bandwidth. This is the amount of data transferred through your website. This type of hosting is cheap and suitable for small and medium websites.
Virtual Private Servers − In this type of hosting, a Linux Server is divided into several parts and each part acts as a different server, each server has some limited resources given. In this, the VPS administrator has root access to his VPS and can then host single or many websites according to his need. This type of hosting is recommended for medium and large websites. The cost of VPS is higher than Shared Hosting but lower than Dedicated Hosting.
Dedicated Server − In this type of hosting, a whole server is rented to the user, who can host a large website on this server or can use it to host multiple websites in this server, the server admin can create multiple VPS. The cost of dedicated hosting is much higher and it requires a server admin to manage this type of hosting.
If your website is new and it is not expecting much resource usage, then you can go for shared hosting. You can purchase shared hosting for hosting one website or multiple websites according to your need. In this tutorial, we will learn about hosting a website using cPanel, hence it is recommended that you purchase the hosting that comes with cPanel.
cPanel - Setting Up Nameserver
cPanel - Logging into cPanel Dashboard
In this chapter, we will learn to login into the cPanel Dashboard. For logging into the dashboard, you will need your login credentials. This information is sent to you, when you have signed up for cPanel hosting or you may have created during purchase of hosting.
cPanel Dashboard is accessible by two ports – 2082 for unsecured connections and 2083 for secured connection, many hosting providers support unsecured connections, but it is always recommended that you should use a secured connection only.
There are many ways to find the login screen of a cPanel. Recommended is that you may use the IP address of your cPanel, you may find the cPanel using IP address by typing the following in address bar −
https://
https://
If you have already updated your Nameservers for your domain, then you may use your domain for directly accessing cPanel by your domain. You may find cPanel login screen using your domain by typing the following into the address bar −
https://
https://
Once you are redirected to your login screen, you will find the login screen like shown below.
You can enter the Username and Password and press the Log in button to login into the cPanel Dashboard.
cPanel - Changing Password
When you are successfully logged into a cPanel Dashboard, first and foremost, change the password of your cPanel account. This is very important, so that the security of cPanel remains intact. Nobody would want their website to be hacked.
To change your cPanel Password, follow these steps −
Step 1 − In cPanel Home, click username written over the right corner of the dashboard.
Step 2 − Click Password & Security option. You will find Change Password Interface.
Step 3 − Write your old password and in the following fields, write your new password twice.
Step 4 − Enable digest authentication option if you need to access your webdisk via an unencrypted connection in windows machine. This type of connection is unsecured and not recommended.
Step 5 − Click Change your password now! Button to change your current password. If successful, then cPanel will automatically log you out and you will have to login again with your new password.
cPanel - Styles
You can change cPanel’s look and feel using this interface. cPanel has two major interface styles in which you can manage your web hosting. Although this interface is very standard, these can be modified by your server administrator or reseller account admin to change its logo and icons, etc.
To modify your cPanel Style follow these steps −
Step 1 − In cPanel Home click the username written over the right corner of your dashboard.
Step 2 − Click Change Style option. You will find Change Style Interface.
Step 3 − Choose any style option from the available styles, click Apply button which can be found over the top of the style to load the new style.
Step 4 − cPanel will automatically reload to apply the new setting and you will find a new interface according to the one you selected.
cPanel - Contact Information
In this interface of cPanel, you are allowed to change the system email address. It is the email address on which the system can notify you for important updates. You cannot use your system email address or any email address, which is connected with your domain, so that you do not lose any important update, when the system is down.
To update your contact email, follow these steps −
Step 1 − In cPanel Home, click username on the right corner of your dashboard.
Step 2 − Click on Contact Information option. You will find Contact Information Interface.
Step 3 − Enter the email address on which you want the system to contact you for important notifications.
Step 4 − You can enter a second email address on which you can receive the copy of that email sent on your primary email.
Step 5 − You can choose the options of an event on which the system should send you a notification in contact preference. It is recommended that you leave every checkbox selected.
Step 6 − Click the Save button to save your contact preference.
cPanel - Home
Once you are logged into cPanel dashboard, you will see that it has so many options. In this chapter, you will find a quick brief of every option shown in the cPanel dashboard.
Sidebar
You can switch to your accounts’ four main areas of cPanel through this interface, which are −
Home − This is where you can access all the features of cPanel.
Statistics − Displays information about your cPanel account and also the resources it used.
Dashboard − Displays quick links to change styles etc. and overview of your cPanel account.
User manager − Here you can manage the users of your cPanel account.
Navigation Bar
On this toolbar, you will find the cPanel’s logo and a search box in which you can type any function of cPanel to access it quickly. Like your User account name and some quick links, once you click on it. The Notification Icon will show you the recent notifications about your cPanel account. Logout button will end your session (log you out) from the cPanel.
Feature List
It displays all the features and functions you have in your cPanel. You can click on any function and it will take you over to the desired functions interface.
cPanel - Statistics & Dashboard
In this chapter, we will discuss about the cPanel statistics and the dashboard along with a few examples and screenshots for better understanding.
cPanel Statistics
The statistics interface of cPanel shows quick statistics of your cPanel account. It includes several types of information shown below. To view quick statistics of your cPanel account, click on second icon statistics from sidebar at left. You will find this information in cPanel quick statistics.
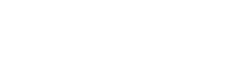


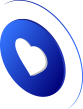

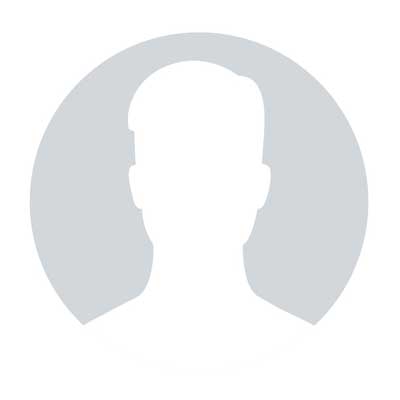
0 comments