Free Public DNS
Make sure no one can see, track or exploit your browsing data ever again. Encrypt the entire Domain Name System (DNS) level of your computer or any smart device with Transport Layer Security (TLS)[1].
Change your Internet Service Provider’s DNS to SafeServe now, and start enjoying a proper level of privacy and security when you browse online. Unlike most DNS resolvers, we won’t sell your data to third-party advertisers either. Just set up in a few simple steps.
Total Security: Forget about the dangers of Man in the Middle attacks, because now the ‘middle’ is completely secure.
Total Privacy: Keep your DNS requests and responses private, and your data away from anyone who shouldn’t have it.
Total Reliability: Enjoy the very highest levels of uptime through our DNS servers across Europe and the United States.
Setting up is Simple
For Windows
Please note: we highly recommend that you write down any existing DNS server entries for future references.
- Right-click on the Start menu and select Network Connections.
- Click Ethernet on the left side of the menu, then click “Change adapter options”.
- A new window should appear. Right-click the Wi-Fi connection you are connected to, and then select Properties.
- Select Internet Protocol Version 4 or 6, and then click on Properties again.
- Click on Use The Following DNS Server Addresses and type SafeServe resolvers IP 198.54.117.10 in the Preferred DNS server. You can use 198.54.117.11 for Alternate DNS server field. If you already have specific IPs mentioned in the mentioned fields, please make sure to write them down for future reference.
- Click Ok, then click Close, and again Close.
- Clear your DNS cache.
- Test your new settings by browsing any website via your browser. If it loads, then you are good to go.
For macOS
Please note: we highly recommend that you write down any existing DNS server entries for future references.
- Click on the Apple icon and open System Preferences.
- Open “Networks” settings.
- Select the WiFi network you are connected to (it should be the first one in the list) and then click on the “Advanced…” button in the right corner on the bottom of the page.
- Click on “DNS” and delete all current DNS settings by clicking on the “--” button.
- Click the + button to add a new DNS Server and enter SafeServe resolvers IP address: 198.54.117.10
- Click Ok, then click Apply.
- That’s it, enjoy the private and secure DNS browsing experience.
- We also suggest that you clear the DNS cache on your browsers. This way, all the subsequent lookups will go through the newly configured DNS. Please also note that there is no built-in DNS over TLS support for this OS. Set up may require additional, more complex configurations using proxy resolvers that support DNS over TLS functionality. We do not describe the whole process here due to its complexity.
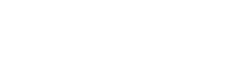


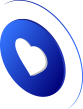

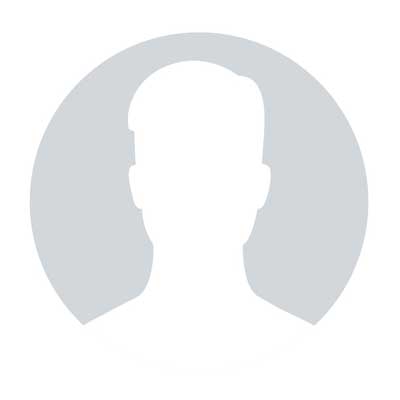
0 comments